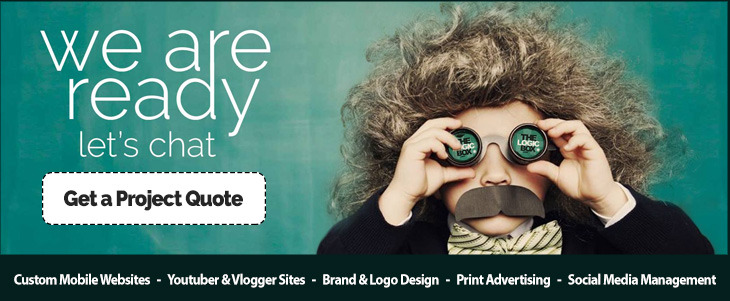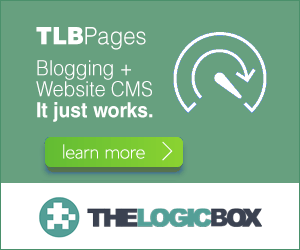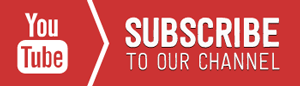How To Start A Blog or Website Made Easy : A Free Step-By-Step Guide
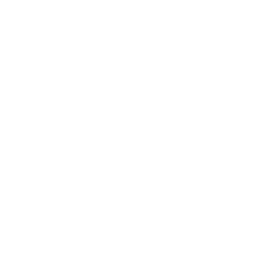
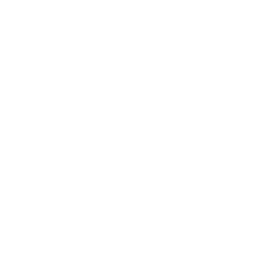
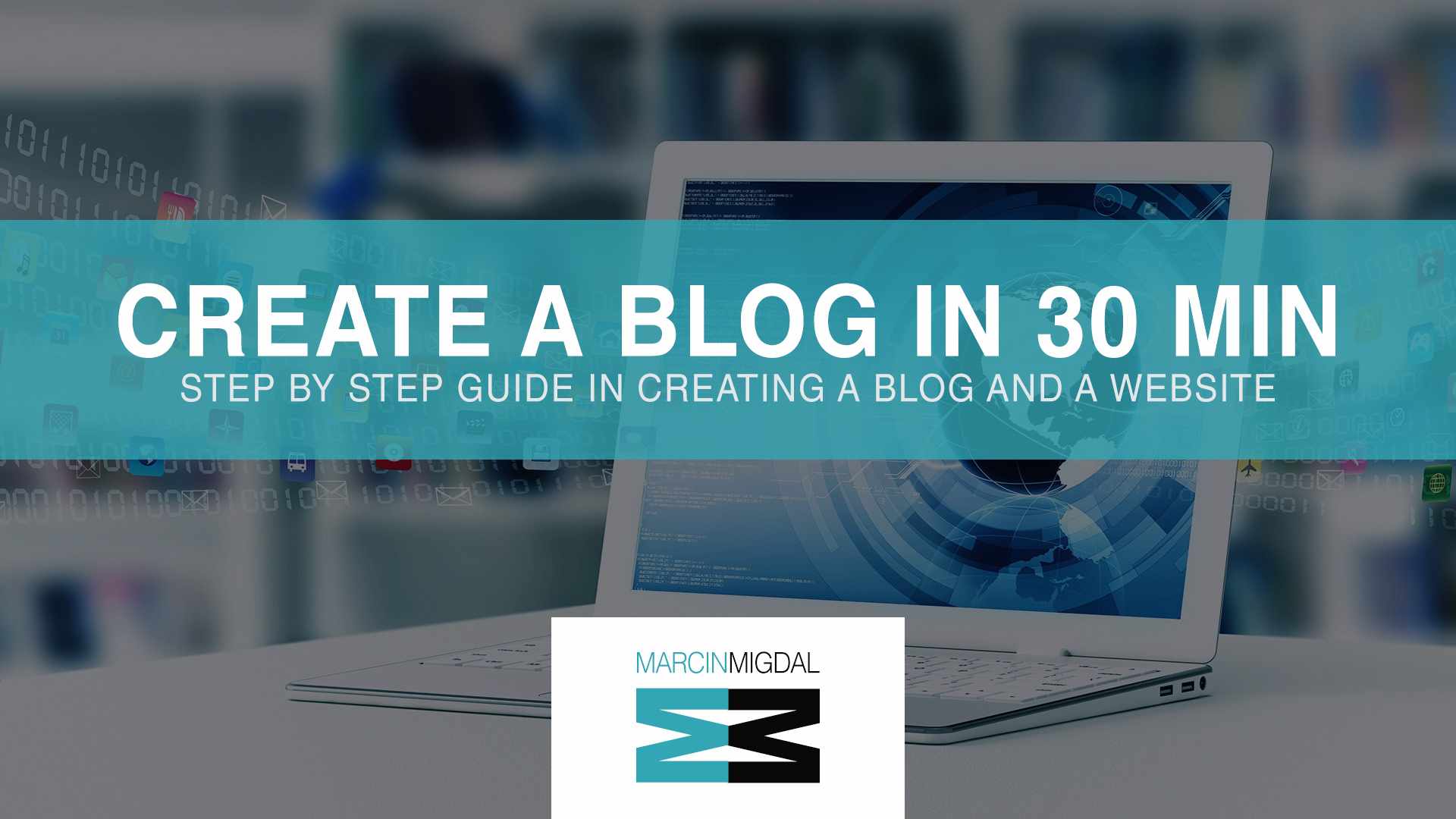
Hey, Thanks For Subscribing!
Please check for a confirmation message and ensure you add us to a safe email list.
If you don't see a message in the next five minutes, check your spam or junk folders and mark our emails safe for next time.
See you soon!
Duplicate Email Found!
Well this is embarrassing... It looks like is already registered.
We have just sent an email to that address with a link to manage the subscription with us. If you don't see a message in the next five minutes, check the spam or junk folders, it's definitely there.
See you soon!
I have created a step by step video tutorial showing you the exact steps on how to create a website and how to start a blog in just 30 minutes. Let me show you how to create a blog and launch your website!
Getting Started
You know you need to start a blog to get you or your small business website noticed, but you're not sure where to start.
Don't sweat it ... I have you covered. Follow along with the free step-by-step How To Create a Blog video tutorial to have your business website or personal brand on Google and other search engines in no time.
If you have any issues, just leave a comment at the bottom of this page, Facebook or LinkedIn me and I will do my best to help you. If at any point you get stuck on a step, simply leave a comment at the bottom of this page and I will do my best to help you out.
Enjoyed my tutorial? Why not let your followers on Twitter know?
Resources you will need
My exclusive plugin pack
In the video you will see me installing a number of plugins.
To save you time I have compiled these in a handy zip file and included a download link below.
Reveal the download link for my exclusive plugins pack by sharing this page below.
Not feeling the video? Rather a text based tutorial? Keep reading …
What will be covered
- Registering your domain and webhost
- Installing WordPress (blog software)
- Backing up and securing your blog
- Setting up your blog to appear in search engines
- Customising the look and feel of your blog
- Adding your first post and essential pages
- Building your first email list
Sneak peak …
Before we start, let’s take a look at how the blog will look once you have finished.
Registering your domain and webhost
To get your website on the Internet and put your blog posts on the web you will need a domain name, which is your web address (yourwebsite.com) and a web host, this is a company that will host (allow you to upload) files to display on the web.
I highly recommend using GoDaddy for both as this is the largest company on the internet and is extremely good at customer service and features.
I will also be using GoDaddy throughout this tutorial so it will be a lot easier to follow along.
First visit GoDaddy and click the green ‘Get Started Now’ button.
Next, you will need to select a plan, if you will be only hosting 1 blog then I would suggest the Starter plan but if you plan on hosting more than 1 then I would recommend the Plus plan.
You can change plans later so if you are unsure I would stick with the Starter and upgrade if needed.
Registering your domain name
On the next screen you will be asked to enter your domain name.
Your domain name should be brand-able and memorable
Below I have included a few great examples to give you some ideas.
KnowThis.com DollarsandRoses.com SearchEngineLand.com FrankKern.com JohnChow.com
When choosing your domain name I would always recommend you stick with a .com address as these domains are seen as being global and hold more creditability.
Other domain extensions such as .us/.co.uk etc are regional and .info/.net etc just don’t hold as much weight with many people.
Also .com is always the go to domain extension when your web address is manually typed in to a browser.
Creating your BlueHost account
On the next page it will confirm if your domain is available to register, if not you will need to go back and find one that is.
Next, fill in your account information, name, address etc.

Under the package information, select your package and uncheck all the additional options.
Then you will be asked to complete your payment information.
Upgrades
Once your account is created you will shown an upgrades page, scroll to the bottom of the page and click on the Complete button to skip these.
You should now see a confirmation page which contains a link to create a password, go a head and create a password for your account.
Installing WordPress
Now that you have your domain and web hosting ordering with BlueHost, the next step is top install WordPress.
You will have received 3 or 4 emails from BlueHost, but the one we need will have been sent from MOJO Marketplace with the subject ‘Welcome to the MOJO Marketplace’.
Within that email you will see a green button ‘Website Platforms’, click that link.

On the next page, click on the WordPress icon and once the next page is loaded, click on the green ‘Install’ button.
Now you will asked to select where you wish to install WordPress. Ensure your domain is selected and leave the directory field blank.
On the next screen, click ‘Show advance options’ and give your blog a title, select your username and a memorable password, and click the green ‘Install Now’ button.

Once the installation is complete you will see ‘Your install is complete!’ appear at the top of the page, next click ‘View Credentials’.
On the next page click ‘View’ next to your new WordPress installation and then take a note of your username and copy your password and click on the Admin URL link onscreen and enter your username and password when prompted, you will then be logged into your WordPress Admin panel, from here you can customize your whole WordPress site.
I have created a step by step video tutorial showing you the exact steps on how to create a website and how to start a blog in just 30 minutes. Let me show you how to create a blog and launch your website!
Getting Started
You know you need to start a blog to get you or your small business website noticed, but you're not sure where to start.
Don't sweat it ... I have you covered. Follow along with the free step-by-step How To Create a Blog video tutorial to have your business website or personal brand on Google and other search engines in no time.
If you have any issues, just leave a comment at the bottom of this page, Facebook or LinkedIn me and I will do my best to help you. If at any point you get stuck on a step, simply leave a comment at the bottom of this page and I will do my best to help you out.
Enjoyed my tutorial? Why not let your followers on Twitter know?
Resources you will need
My exclusive plugin pack
In the video you will see me installing a number of plugins.
To save you time I have compiled these in a handy zip file and included a download link below.
Reveal the download link for my exclusive plugins pack by sharing this page below.
Not feeling the video? Rather a text based tutorial? Keep reading …
What will be covered
- Registering your domain and webhost
- Installing WordPress (blog software)
- Backing up and securing your blog
- Setting up your blog to appear in search engines
- Customising the look and feel of your blog
- Adding your first post and essential pages
- Building your first email list
Sneak peak …
Before we start, let’s take a look at how the blog will look once you have finished.
Registering your domain and webhost
To get your website on the Internet and put your blog posts on the web you will need a domain name, which is your web address (yourwebsite.com) and a web host, this is a company that will host (allow you to upload) files to display on the web.
I highly recommend using GoDaddy for both as this is the largest company on the internet and is extremely good at customer service and features.
I will also be using GoDaddy throughout this tutorial so it will be a lot easier to follow along.
First visit GoDaddy and click the green ‘Get Started Now’ button.
Next, you will need to select a plan, if you will be only hosting 1 blog then I would suggest the Starter plan but if you plan on hosting more than 1 then I would recommend the Plus plan.
You can change plans later so if you are unsure I would stick with the Starter and upgrade if needed.
Registering your domain name
On the next screen you will be asked to enter your domain name.
Your domain name should be brand-able and memorable
Below I have included a few great examples to give you some ideas.
KnowThis.com DollarsandRoses.com SearchEngineLand.com FrankKern.com JohnChow.com
When choosing your domain name I would always recommend you stick with a .com address as these domains are seen as being global and hold more creditability.
Other domain extensions such as .us/.co.uk etc are regional and .info/.net etc just don’t hold as much weight with many people.
Also .com is always the go to domain extension when your web address is manually typed in to a browser.
Creating your BlueHost account
On the next page it will confirm if your domain is available to register, if not you will need to go back and find one that is.
Next, fill in your account information, name, address etc.

Under the package information, select your package and uncheck all the additional options.
Then you will be asked to complete your payment information.
Upgrades
Once your account is created you will shown an upgrades page, scroll to the bottom of the page and click on the Complete button to skip these.
You should now see a confirmation page which contains a link to create a password, go a head and create a password for your account.
Installing WordPress
Now that you have your domain and web hosting ordering with BlueHost, the next step is top install WordPress.
You will have received 3 or 4 emails from BlueHost, but the one we need will have been sent from MOJO Marketplace with the subject ‘Welcome to the MOJO Marketplace’.
Within that email you will see a green button ‘Website Platforms’, click that link.

On the next page, click on the WordPress icon and once the next page is loaded, click on the green ‘Install’ button.
Now you will asked to select where you wish to install WordPress. Ensure your domain is selected and leave the directory field blank.
On the next screen, click ‘Show advance options’ and give your blog a title, select your username and a memorable password, and click the green ‘Install Now’ button.

Once the installation is complete you will see ‘Your install is complete!’ appear at the top of the page, next click ‘View Credentials’.
On the next page click ‘View’ next to your new WordPress installation and then take a note of your username and copy your password and click on the Admin URL link onscreen and enter your username and password when prompted, you will then be logged into your WordPress Admin panel, from here you can customize your whole WordPress site.
Most Talked About Posts
Staff Picks
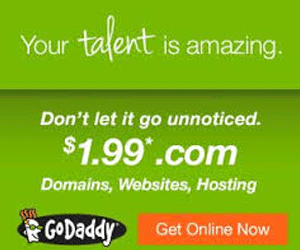
Now Trending
Our Newsletter
Duplicate Email Found!
Well this is embarrassing... It looks like is already registered.
We have just sent an email to that address with a link to manage the subscription with us. If you don't see a message in the next five minutes, check the spam or junk folders, it's definitely there.
See you soon!
Join Our Newsletter
Hey, Thanks For Subscribing!
Please check for a confirmation message and ensure you add us to a safe email list.
If you don't see a message in the next five minutes, check your spam or junk folders and mark our emails safe for next time.
See you soon!
Duplicate Email Found!
Well this is embarrassing... It looks like is already registered.
We have just sent an email to that address with a link to manage the subscription with us. If you don't see a message in the next five minutes, check the spam or junk folders, it's definitely there.
See you soon!